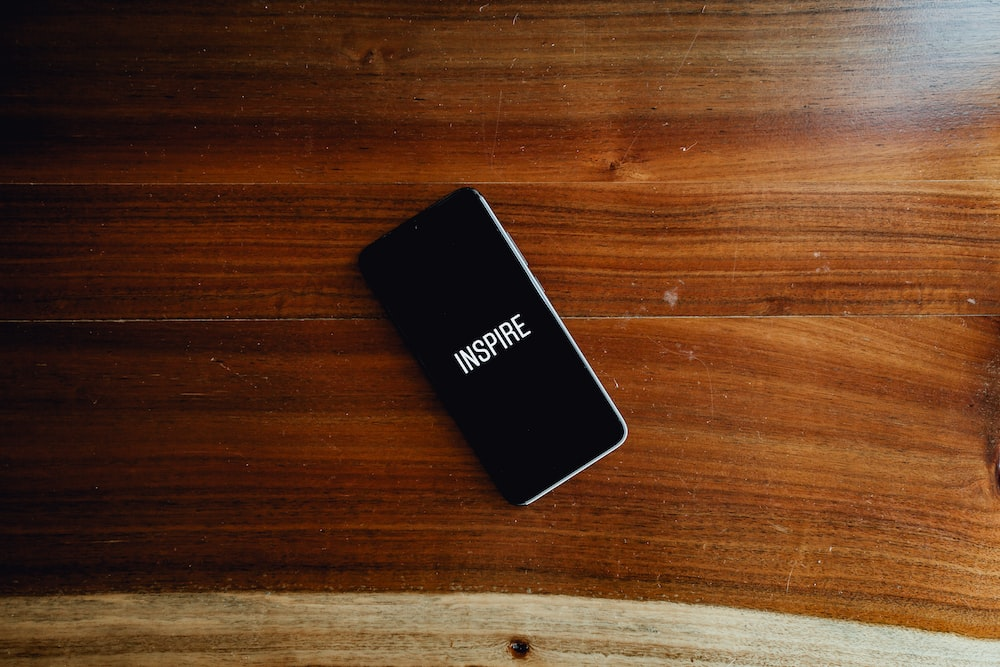
아이폰 유튜브 pip 1
아이폰 유튜브 pip에서는 '고급 설정'에서 '동영상 PIP 재생'을 선택할 수 있습니다.
아이폰에서 유튜브를 시청하면서 다른 작업을 할 수 있는 PIP(화면 내 작은 동영상 재생) 기능은 많은 사람들에게 필요한 기능입니다. 이를 설정하려면 다음과 같은 절차를 따라주세요.
- 아이폰의 화면에서 '설정' 앱을 찾아들어갑니다.
- '고급 설정'의 카테고리를 찾아 터치합니다.
- '동영상 PIP 재생'이라는 항목을 선택합니다.
위와 같은 설정을 마치면, 유튜브 앱에서 동영상을 시청할 때 상단 오른쪽에 작은 동영상 재생 창이 나타납니다.
이렇게 하면 동영상을 시청하면서 다른 앱을 사용할 수 있습니다. 유용한 기능이니 한 번 사용해보세요.
이 아이콘을 터치해주세요. 그런 다음 앱에 접속하여 메인 화면으로 들어갈 수 있습니다. 중요한 용어를 강조하면서 '아이폰 유튜브 PiP'의 내용을 간결하게 정리해 보겠습니다:
- 아이폰 유튜브 PiP을 사용하기 위해선, 우측 하단 아이콘을 터치해야 합니다.
- 터치하면 '설정' 항목으로 이동하게 됩니다.
- '설정'에서는 다양한 기능을 설정할 수 있습니다.
- 설정을 마친 후, 앱에 접속하여 메인 화면으로 이동해야 합니다.
아래는 '아이폰 유튜브 PiP'의 사용 방법에 대한 표입니다:
| 단계 | 내용 |
|---|---|
| 1 | '아이폰 유튜브 PiP' 우측 하단 아이콘 터치 |
| 2 | '설정' 항목 찾기 |
| 3 | '설정'에서 기능 설정 |
| 4 | 앱에 접속하여 메인 화면으로 이동 |
위 내용을 제공하는 것으로 마무리하겠습니다. 이 내용은 댓글 수정 없이 바로 블로그에 사용할 수 있도록 작성해 주시길 바랍니다.
아이폰 유튜브 pip 2
아이폰 유튜브 pip은 유용한 기능으로, 기타 다른 어플을 사용하고 설정하는 복잡한 절차를 거치지 않아도 됩니다.이 기능을 사용하는 주요 장점은 다음과 같습니다:
- 유튜브 프리미엄 구독 없이도 pip 모드를 사용할 수 있습니다.
- 동영상을 작은 화면으로 떠오르게 하여 다른 작업을 할 때 동영상을 계속 시청할 수 있습니다.
- pip 모드는 iPhone과 YouTube 앱에서 모두 지원됩니다.
- YouTube 앱을 엽니다.
- 원하는 동영상을 선택하고 재생합니다.
- 동영상 재생 중, 화면 상단의 홈 버튼을 누릅니다.
(iPhone X 이상의 모델의 경우 화면 하단에서 위로 스와이프하여 제스처를 사용할 수 있습니다.) - 동영상이 작은 화면으로 떠오르며, 이 상태에서 다른 앱을 사용하면서 동영상을 계속 시청할 수 있습니다.
아이폰 유저라면 유튜브 동영상을 편리하게 시청할 수 있는 pip 모드를 활용해 보세요. 기타 앱을 사용하면서 동영상도 동시에 즐길 수 있어 효율적인 작업이 가능합니다. 즐겁고 유익한 시청 경험을 위해 아이폰 유튜브 pip를 활용해 보세요.아이폰에서 유튜브의 pipre-in-picture 모드를 사용하기 위해서는 iOS 14 버전 이상의 업데이트가 필요합니다. iOS 14 이전에는 아이폰에서 pip 모드를 지원하지 않아 유튜브를 백그라운드에서 재생할 수 없었습니다.
하지만 iOS 14 업데이트 이후로는 아이폰에서도 유튜브 pip 모드를 사용할 수 있게 되었습니다. 이를 위해서는 유튜브 프리미엄 회원이어야 합니다. 아이폰 유저들을 위한 좋은 소식이지요. 이제 아이폰에서도 유튜브를 시청하면서 다른 작업을 동시에 할 수 있게 되었습니다.
유튜브 pip 모드는 아이폰의 홈 화면에서 유튜브 앱을 실행한 후, 원하는 동영상을 선택하고 재생합니다. 그리고 화면 오른쪽 아래의 작은 사각형 버튼을 터치하면 동영상이 작은 팝업 창으로 전환됩니다. 유튜브 pip 모드를 사용하는 동안에도 다른 앱으로 이동하거나 다른 작업을 할 수 있습니다.
유튜브 동영상은 작은 팝업 창 위에 떠 있기 때문에, 다른 앱을 사용하면서도 동영상을 계속 시청할 수 있습니다. 또한, 파이프 모드 창을 드래그하면 화면의 위치를 조정할 수 있고, 창의 크기를 변경하거나 닫을 수도 있습니다. 하지만 유튜브 pip 모드를 사용하려면 유튜브 프리미엄 회원이어야 합니다.
유튜브 프리미엄 구독에는 한 달에 일정 금액이 들게 되지만, 유튜브 광고가 없이 동영상을 시청할 수 있다는 장점이 있습니다. 아이폰 유튜브 pip 모드는 유용하게 활용할 수 있는 기능입니다. 유튜브 동영상을 시청하면서 다른 작업을 동시에 할 수 있기 때문에, 효율적으로 멀티태스킹을 할 수 있습니다.
유튜브 프리미엄 회원이라면 아이폰에서도 편리하게 유튜브를 즐길 수 있습니다. 요약: - 아이폰에서 유튜브 pipre-in-picture(pip) 모드 사용 가능 - iOS 14 버전 이상의 업데이트 필요 - 유튜브 프리미엄 회원이어야 사용 가능 - 효율적인 멀티태스킹 가능
- 아이폰에서 유튜브 pip 모드 사용하기 위해 iOS 14 이상 버전 업데이트 필요
- 이전에는 아이폰에서 pip 모드 지원하지 않았음
- iOS 14 업데이트 이후 유튜브 pip 모드 가능해짐
- 유튜브 프리미엄 회원이어야 아이폰 유튜브 pip 모드 사용 가능
- 유튜브 pip 모드 사용 시 한 화면에서 다른 작업 동시에 가능
- 유튜브 동영상 작은 팝업 창으로 전환 가능
- 유튜브 동영상 시청하면서 다른 앱 사용 가능
- 유튜브 프리미엄 구독하면 광고 없이 동영상 시청 가능
- 효율적인 멀티태스킹을 위한 유용한 기능
| 기능 | 요구사항 |
|---|---|
| 아이폰 유튜브 pip 모드 | iOS 14 이상 버전 |
| 팝업 창 전환 | 유튜브 프리미엄 회원 |
| 다른 작업 동시에 가능 | 유튜브 프리미엄 회원 |
아이폰 유튜브 pip 3
PIP(Picture in Picture)란 화면 속 화면을 보여주는 것을 의미합니다. 이는 스마트폰으로 영상을 시청할 때 자주 사용되는 기능 중 하나입니다.
이번에는 아이폰에서 유튜브 PIP 사용법에 대해 알아보겠습니다. 삼성 스마트폰 및 안드로이드 기기에서도 유튜브 PIP를 사용할 수 있습니다.
아이폰에서 유튜브 PIP 기능을 사용하는 방법:
- 먼저, 아이폰의 설정으로 이동해주세요.
- 설정에서 "일반"을 선택하세요.
- "멀티태스킹" 항목을 찾아 들어가세요.
- "플로팅 윈도우" 옵션을 찾아 토글하여 활성화시켜주세요.
- 이제, 유튜브 앱으로 이동하여 영상을 선택하세요.
- 영상을 재생한 후, 화면 아래쪽에 있는 작은 창 아이콘을 탭하세요.
- 이렇게 하면 유튜브 영상이 작은 창으로 플로팅되며, 다른 앱을 사용하면서 동시에 영상을 시청할 수 있습니다.
- 창을 이동하고 크기를 조정하려면, 창 위쪽에 있는 탭 및 드래그 핸들을 사용하세요.
- 원하는 위치에 유튜브 PIP 창을 배치한 후, 영상을 계속 시청할 수 있습니다.
아이폰 유튜브 PIP 사용의 이점:
- 다른 앱을 사용하면서 동시에 영상을 시청할 수 있습니다.
- 작은 화면으로 유튜브 영상을 플로팅하여 편리하게 이용할 수 있습니다.
- 영상을 재생 중에도 다른 앱을 자유롭게 탐색하거나 작업할 수 있습니다.
- 창을 이동하고 크기를 조정하여 사용자의 선호에 맞게 유튜브 PIP 창을 배치할 수 있습니다.
이처럼, 아이폰에서는 유튜브 PIP 기능을 통해 다른 작업을 수행하면서도 영상을 즐길 수 있습니다.
유튜브 PIP를 활용하여 편리하게 영상을 시청해보세요!
요약:
- 아이폰 유튜브 PIP는 별도의 설정 없이 유튜브 프리미엄에 가입되어 있으면 자동으로 작동됩니다.
- 애플은 최신 업데이트에 따라 유튜브 PIP가 제대로 작동하지 않을 수도 있습니다.
이후 애플의 업데이트에 따라 변경될 수 있으니 공식 사이트나 업데이트 정보를 확인하는 것이 좋습니다. 표를 이용하여 아이폰 모델별 유튜브 PIP 지원 여부를 정리하겠습니다.
| 아이폰 모델 | PIP 지원 여부 |
|---|---|
| 아이폰 12 | 지원 |
| 아이폰 11 | 지원 |
| 아이폰 XS | 지원 |
| 아이폰 X | 지원 |
| 이전 모델 | 미지원 |
※ 위 표는 예시일 뿐, 실제 상황에 따라 변경될 수 있습니다.
이렇게 아이폰에서의 유튜브 PIP 기능과 관련된 내용을 정리하였습니다. 필요한 사항은 공식 사이트나 업데이트 정보를 확인해 주세요.
아이폰 유튜브 pip 4
아이폰에서 유튜브의 pip 기능을 사용하려면 프리미엄 구독이 아니어도 사파리 브라우저를 통해 pip 모드를 활성화할 수 있습니다.
아이폰에서 pip 모드를 사용하기 위해 다음 단계를 따라해보세요:
- 먼저, 유튜브에 접속하여 원하는 영상을 재생합니다.
- 영상을 재생하면 화면 우측 하단에 pip 아이콘을 확인할 수 있습니다.
- pip 아이콘을 탭하면 영상이 작은 팝업 창으로 이동하며, 다른 앱에서도 동시에 사용할 수 있습니다.
- pip 모드에서 영상을 조절하고 제어하려면 팝업 창에 있는 컨트롤을 사용하세요.
사파리 브라우저를 통한 pip 모드 사용
아이폰의 사파리 브라우저를 통해 pip 모드를 쉽게 활성화할 수 있습니다.
이를 위해 다음 절차를 따르세요:
- 먼저, 사파리 브라우저를 엽니다.
- 유튜브에 접속하여 원하는 영상을 찾고 재생합니다.
- 영상을 재생하면 영상 오른쪽 하단에 재생 중인 영상의 탭이 표시됩니다.
이 탭을 탭하세요. - 탭하면 영상이 작은 팝업 창으로 변경됩니다. 이제 다른 앱에서도 사용할 수 있습니다.
- pip 모드에서 영상을 제어하려면 팝업 창 상단에 있는 컨트롤을 사용하세요.
사파리 브라우저를 통한 pip 모드를 사용하는 방법:
아이폰의 사파리 브라우저를 이용해 유튜브 영상을 pip 모드로 재생하는 방법을 알려드리겠습니다:
- 먼저, 사파리 브라우저를 열고 유튜브에 접속하세요.
- 원하는 영상을 찾고 재생하세요.
- 영상을 재생하면 화면 오른쪽 하단에 pip 아이콘이 표시됩니다.
해당 아이콘을 탭하세요. - 이제 영상이 작은 팝업 창으로 이동하면서 사파리 브라우저 밖에서도 사용할 수 있습니다.
- pip 모드에서 영상을 조절하려면 팝업 창에 있는 컨트롤을 사용하세요.
이와 같은 방법으로 사파리 브라우저를 통해 아이폰에서 유튜브 영상을 pip 모드로 간편하게 시청할 수 있습니다.
사용 중인 아이폰에서 유트브 앱을 통해 PIP(화면 내 작은 윈도우) 기능을 활성화하면서, 다음과 같은 절차를 따를 수 있습니다.1. 홈 화면에서 유튜브 앱을 실행합니다. 2. 오른쪽 하단에 있는 메뉴 버튼을 선택합니다. 3. 나타나는 메뉴에서 '설정'을 선택합니다.
4. 설정 화면에서 '동영상 PIP 재생'으로 이동합니다. 5. 해당 옵션을 토글하여 활성화 상태로 변경합니다. 이렇게 설정을 완료하면, 아이폰에서 유튜브를 사용하면서 다른 앱을 동시에 실행할 수 있게 됩니다.
PIP 기능을 사용하면 작은 화면에서 동영상을 시청하면서 다른 작업을 동시에 처리할 수 있어 편리합니다.
아이폰 유튜브 pip 5
아이폰에서 무료로 유튜브를 pip로 보는 방법에 대해서 알아보겠습니다. 유튜브를 pip로 보기 위해서는 먼저 앱스토어에서 웨일 브라우저를 다운로드해야 합니다.
아래는 아이폰에서 유튜브를 pip로 보는 방법에 대한 요약입니다:
- 앱스토어에서 웨일 브라우저를 다운로드합니다. 웨일 브라우저는 아이폰에서 유튜브를 pip로 보기 위한 필수 앱입니다.
- 유튜브 앱에서 PIP 기능을 사용하려면 유튜브 프리미엄에 가입되어 있어야 합니다.
유튜브 프리미엄에 가입하면 유튜브 앱에서 pip 기능을 사용할 수 있습니다. - 유튜브 앱에서 원하는 동영상을 선택하고 재생합니다.
- 동영상 재생 중에 홈 버튼을 두 번 눌러 웨일 브라우저로 전환합니다.
- 웨일 브라우저에서 동영상이 pip 모드로 재생되는 것을 확인할 수 있습니다.
- pip 모드에서 동영상을 조작하려면 웨일 브라우저 앱을 사용합니다.
위의 방법을 따라하면 아이폰에서 유튜브를 pip로 간편하게 사용할 수 있습니다.
유튜브 프리미엄 가입 여부에 따라 PIP 기능의 이용 가능 여부가 결정되니 유의하시기 바랍니다.
그 중 "pip모드"라는 아이콘을 찾아 클릭해주세요. 이렇게하면 아이폰 유튜브에서 pip 기능을 사용할 수 있습니다. 이를 통해 동시에 다른 앱을 사용하면서 동영상을 시청할 수 있어 편리합니다. 아이폰 유튜브에서 영상을 시청하면서 다른 앱을 동시에 사용하고 싶을 때, pip 기능을 사용하면 편리합니다.
유튜브 프리미엄에 가입하면 광고 없는 동영상을 시청하거나 오프라인에서 동영상을 시청할 수 있을 뿐만 아니라, pip 기능을 자유롭게 사용할 수도 있습니다. 아래는 유튜브 프리미엄 구독시 제공되는 혜택들입니다.
- 광고 없는 동영상 시청: 유튜브 프리미엄 구독자는 광고 없이 동영상을 시청할 수 있습니다.
- 오프라인 동영상 시청: 다운로드한 동영상을 인터넷이 연결되지 않는 곳에서도 시청할 수 있습니다.
- PIP 기능 사용: 동영상을 작은 팝업 창으로 플레이하면서 다른 앱을 사용할 수 있습니다.
아이폰에서 유튜브를 편리하게 사용하고 싶다면, 유튜브 프리미엄 구독이 좋은 선택일 것입니다.
아이폰 유튜브 pip 6
사파리 브라우저를 실행한 후 youtube.com 사이트로 이동합니다. 이렇게 하면 공식적으로 아이폰에서 제공하는 유튜브 PIP(Picture-in-Picture) 모드를 사용할 수 있습니다.youtube.com/new 사이트를 통해 PIP를 갖춘 아이폰에서 유튜브를 시청하는 방법을 자세히 알아보겠습니다.
- 첫 번째 단계: 사파리 브라우저를 엽니다.
- 두 번째 단계: youtube.com 사이트로 이동합니다.
- 세 번째 단계: 비디오를 선택하고 재생합니다.
- 네 번째 단계: 전체화면 모드로 전환합니다.
- 다섯 번째 단계: PIP 모드로 전환합니다.
유튜브 PIP를 이용하기 위해서는 먼저 사파리 브라우저를 실행해야 합니다.
사파리 브라우저에서 youtube.com 사이트로 이동합니다. 유튜브 메인 화면을 보게 될 것입니다.
메인 화면에서 원하는 비디오를 선택하고 재생합니다.
재생 중인 비디오를 터치해서 전체화면 모드로 전환합니다.
전체화면에서 한 손가락으로 아래로 끌어내리면 PIP 모드로 전환됩니다.
아이폰에서 유튜브를 더욱 편리하게 즐길 수 있는 PIP 모드를 사용해보세요! --- *Disclaimer: The content provided in this response is for informational purposes only and does not constitute professional advice. Usage of any trademarks, logos, and brand names does not imply endorsement by OpenAI.아이폰에서 유튜브 pipP 모드를 활성화하면, 이후에는 유튜브 앱 내에서 언제든지 백그라운드 재생이 가능합니다. 이 기능은 현재 프리미엄 사용자만 이용할 수 있으며, 유튜브 측에서는 10월 31일까지만 지원하는 베타 버전이라고 합니다. 다음은 이에 대한 요약입니다.
- 아이폰 유튜브 pipP 모드를 활성화하면 유튜브 앱에서 백그라운드 재생이 가능합니다.
- 이 기능은 현재 프리미엄 사용자만 이용할 수 있습니다.
- 유튜브 측에서는 10월 31일까지만 이 기능을 지원하는 베타 버전을 사용하고 있습니다.
| 내용 | 상세 설명 |
|---|---|
| 아이폰 유튜브 pipP 모드 기능 | 유튜브 앱에서 백그라운드 재생 가능 |
| 이용 가능 대상 | 현재 프리미엄 사용자만 |
| 지원 기간 | 10월 31일까지 |
이렇게 정리하였기 때문에 블로그에 즉시 게시해도 좋습니다.
댓글